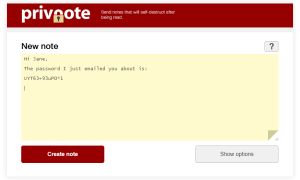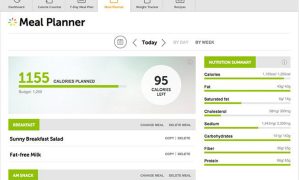Photoshop Buttons – How to Create a Green Glass Button
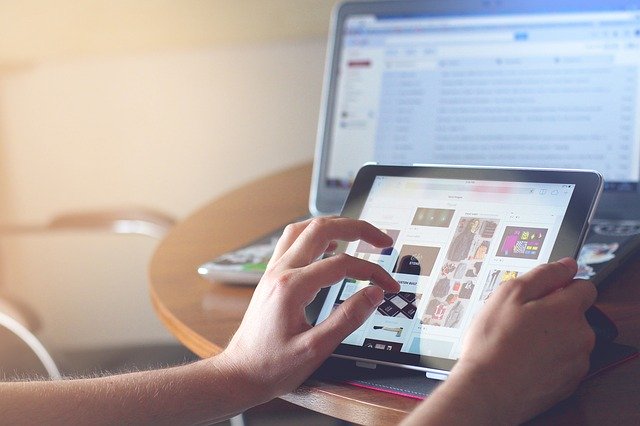
In Photoshop you can create many different types of glass buttons and many different colors. There are many different styles of glass buttons. In this tutorial I will show you how to create another style Glass Button and we will make this one green. I will write the first part of this tutorial for beginners and the second part for the advance. So let’s begin.

How to Create Green Glass Buttons in Photoshop for Beginners
Open your Photoshop program and let it load. Now you will need to create a new canvas. Go to the top of your Photoshop window and click File gt; New to create a new canvas. Create you canvas about 300 pixels by 300 pixels and set your background to white. Then click OK. Now you should see your new canvas in your photoshop for mac window.
Now you will need to draw your button. Select the Rounded Rectangle Tool from your toolbar. Draw your button on your canvas. You can make your button any size that you want. Don’t worry about the extra room, you can crop your button when you are finished.
Now you will need to Rasterize your Layer. If you do not see your Layers Panel then press F7 on your keyboard to bring it up. You will see two layers in your Layers Panel. Background and Shape Layers. Right click on your Shape Layer and select Rasterize Layer from the pop up menu.
Now you will apply the effects in the Blending Options to achieve the Glass Button effect. Right click on your Shape Layer again and select Blending Options from the pop up menu. The Blending Options dialog box will open and you will need to apply all the effects below. Don’t close the Blending Options until I tell you to click OK because you will need to apply more than one effect in this box.
Note:
Make sure that you click on the word so that you will see the options for that effect. If you just check the box the options won’t show up.
Drop Shadow
- Blend Mode – Multiply
- Color – # 888585
- Opacity – 75%
- Angle – 93
- Distance – 5
- Spread – 0
- Size – 5
- Contour – Linear
- Anti-aliased – Unchecked
- Noise – 0
Bevel and Emboss
- Style – Inner Bevel
- Technique – Chisel Hard
- Depth – 1000
- Direction – Up
- Size – 5
- Soften – 0
- Angle – 93
- Use Global Light – Checked
- Attitude – 30
- Gloss Contour – Linear
- Anti-aliased – Unchecked
- Highlight Mode – Screen
- Color – # e5dddd
- Opacity – 100
- Shadow Mode – Multiply
- Color – White
- Opacity – 100
Gradient Overlay
- Blend Mode – Normal
- Opacity – 100
- Gradient – Change the Gradient to the Copper Effect. Then you will need to change the colors. Starting from the left and going right. 1a977e gt; c5fbf4 gt; 166c59 gt; cdefed
- Reverse – Unchecked
- Style – Linear
- Align with Layer – Checked
- Angle – 90
- Scale – 100
Stroke
- Size – 1
- Position – Outside
- Blend Mode – Normal
- Opacity – 100
- Fill Type – Color
- Color – Black
Now you can click OK on your Blending Options Panel. Now your button should look like mine in the image provided. If you have any problems with this tutorial please feel free to contact me using the contact button at the top of this page.
You can add text to your button by selecting the Type Tool from your toolbar and typing on your button.
How to Create Green Glass Buttons in Photoshop for the Advance
Create a new canvas about 300 x 300 and set your background to white.
Using the Rounded Rectangle Tool, draw your button on your canvas.
Rasterize your shape layer.
Right click on your shape layer and open your blending options. Enter the following:
Drop Shadow
Blend Mode – Multiply
- Color – # 888585
- Opacity – 75%
- Angle – 93
- Distance – 5
- Spread – 0
- Size – 5
- Contour – Linear
- Anti-aliased – Unchecked
- Noise – 0
Bevel and Emboss
- Style – Inner Bevel
- Technique – Chisel Hard
- Depth – 1000
- Direction – Up
- Size – 5
- Soften – 0
- Angle – 93
- Use Global Light – Checked
- Attitude – 30
- Gloss Contour – Linear
- Anti-aliased – Unchecked
- Highlight Mode – Screen
- Color – # e5dddd
- Opacity – 100
- Shadow Mode – Multiply
- Color – White
- Opacity – 100
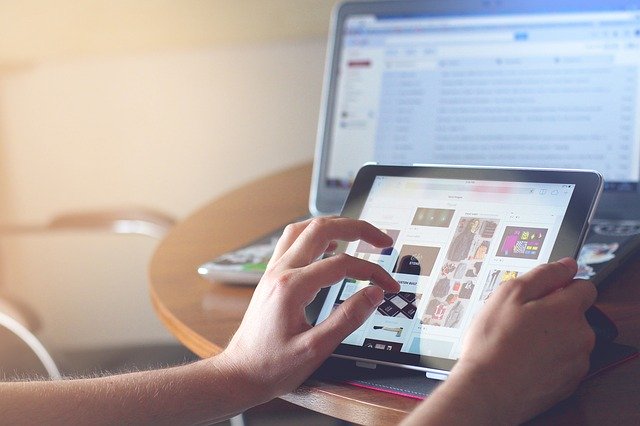
Gradient Overlay
- Blend Mode – Normal
- Opacity – 100
- Gradient – Change the Gradient to the Copper Effect. Then you will need to change the colors. Starting from the left and going right. 1a977e gt; c5fbf4 gt; 166c59 gt; cdefed
- Reverse – Unchecked
- Style – Linear
- Align with Layer – Checked
- Angle – 90
- Scale – 100
Stroke
- Size – 1
- Position – Outside
- Blend Mode – Normal
- Opacity – 100
- Fill Type – Color
- Color – Black
Now click OK. You can add text to your button now if you want.